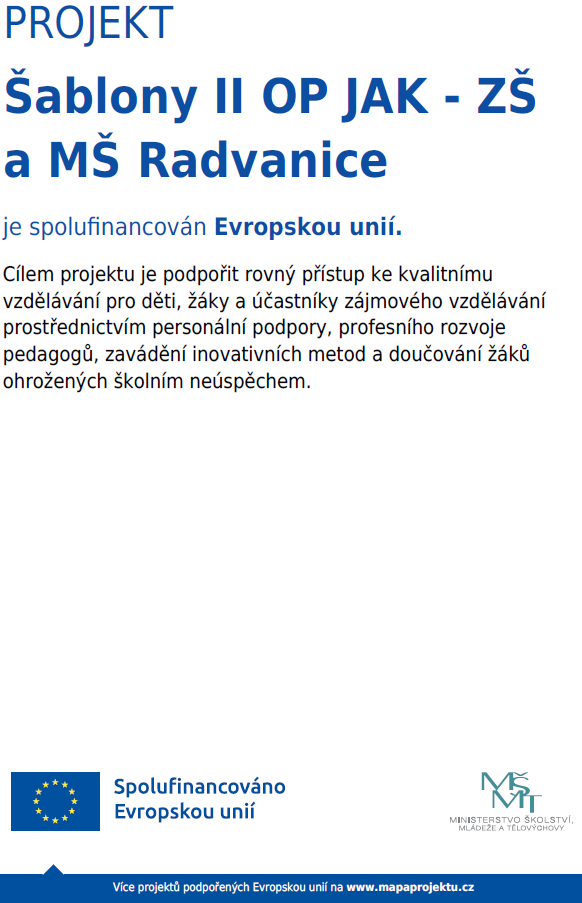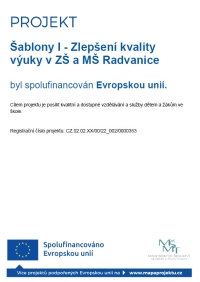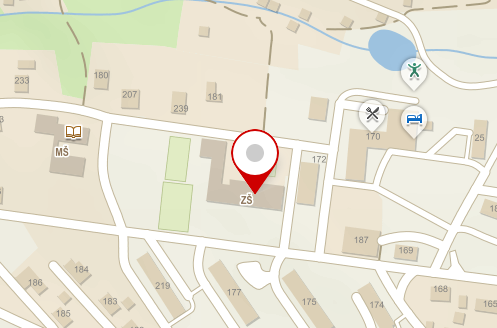Milí žáci, vážení rodiče,
rádi Vám oznamujeme, že žáci od 3. do 9. třídy ZŠ a MŠ Radvanice mohou pro potřebu výuky i svých soukromých aktivit používat programové řešení Microsoft Office 365 Pro Plus pro žáky – také označované jako Office 365 Student Advantage. To vše díky uzavření smlouvy s firmou Microsoft.
Popis a výhody Office 365 Pro Plus pro žáky a na to navazujících služeb:
Všichni žáci počínaje 3. ročníkem získají svoji vlastní mailovou adresu o kapacitě 50 GB ve tvaru
Všichni žáci školy od 3. třídy získají po dobu docházky na naší školu zdarma kancelářský balík Office ve verzi Pro Plus, který si budou moci stáhnout ze svého Office 365 účtu a nainstalovat až na 5 svých soukromých zařízeních. Bude se jednat o Office pro stolní počítače, notebooky či tablety se systémem Windows, Android i iPhone.Office mají žáci vždy v nejnovější verzi a mohou se tedy učit pracovat s aktuálními verzemi, které používáme ve škole.
Žáci si stáhnou Office doma pomocí svého účtu Office 365, pomocí tohoto účtu je i aktivují. Jedinou podmínkou je, že každý žák se musí minimálně každých 30 dní připojit daným zařízením k internetu. Pokud tato doba uplyne, Office umožní dokumenty pouze otevřít a číst, ale už ne upravovat.
Po ukončení školní docházky (na závěr 9. třídy) či odchodu žáka ze školy, se licence žákovi deaktivují a stanou se z nich pouze čtečky Office souborů.
Součástí každého účtu v Office 365 je osobní diskový prostor OneDrive o velikosti 1TB (1 TeraByte – zhruba velikost 250 naplněných DVD disků) určená pro ukládání dat a práci s jakýmikoliv dokumenty. OneDrive mimo jiné umožňuje rozsáhlé funkce sdílení dokumentů – se spolužáky, rodinou, ale i s vyučujícími školy (úkoly, samostatné práce, prezentace atd.), kteří také všichni mají svoje úložiště. Toto úložiště OneDrive je aktivní po dobu školní docházky žáka, po jejím ukončení musí žák své dokumenty odtud nahrát kamkoliv jinam, toto školou zabezpečené úložiště mu zanikne. Na druhou stranu, drtivá většina středních škol v Královohradeckém kraji má možnost zřídit služby Office 365 Pro Plus pro své studenty, právě tak i mnoho vysokých škol. S velkou pravděpodobností pak bude možné ve službách Office 365 pokračovat i dále na střední, případně časem na vysoké škole.
Služby Office 365 obsahují rozsáhlé funkce ochrany osobních údajů a nevyužívají žádné informace z emailů a dokumentů pro reklamní účely. Díky nepřetržitému zálohování, robustním funkcím pro zotavení po havárii je jistota, že data a služby budou vždy k dispozici – se zárukou 99,9% dostupnosti.
Jak email, tak i úložiště OneDrive pro firmy jsou pro každého žáka plně soukromé, nikdo ze školy ani odjinud nemá možnost ani oprávnění sledovat komunikaci či uložené soubory. Součástí služby je i kvalitní filtrování nevyžádané pošty a virů.
Heslo pro přihlášení do služeb Office 365 se nikde neukládá, v případě jeho zapomenutí nebo prozrazení komukoliv dalšímu, je nutno zajít za správcem sítě, panem učitelem Cabicarem, který vytvoří nové jednorázové dočasné heslo, následně si pak vytvoříte heslo nové.
Postup při aktivaci žákovského účtu Office 365
- Otevřete přihlašovací stránku Office 365 společnosti Microsoft - https://login.microsoftonline.com nebo https://mail.office365.com (stačí do řádku s
adresou v prohlížeči zapsat jen login.microsoftonline.com nebo mail.office365.com a stisknout klávesu Enter). - Do rubrik pod nápisem "Přihlaste se přes svůj pracovní nebo školní účet." zapište svoje školní uživatelské jméno doplněné o @zsradvanice.cz a své heslo, které používáte ve škole. (Žák Josef Pokus má přihlašovací jméno ve škole pokujo a zde napíše
Tato e-mailová adresa je chráněna před spamboty. Pro její zobrazení musíte mít povolen Javascript. ). - Na vlastním – soukromém počítači – můžete zaškrtnout "Zůstat přihlášen", na jakémkoliv veřejném (školním…) počítači naopak hlídejte, aby toto políčko nebylo zaškrtnuté, zároveň zde také odmítněte nabídku internetového prohlížeče na zapamatování hesla!
- Na následující obrazovce můžete instalovat součásti nejnovější verze kancelářského balíku Microsoft Office do svého počítače. Upozornění - v žádném případě se nejedná o povinnou instalaci, máte-li již na svém PC nainstalovanou legální verzi MS Office, případně používáte-li některý z alternativních kancelářských balíků (Open Office, Libre Office, …). Bylo by rozumné (ne nutné) nejprve odinstalovat jakoukoliv starší verzi Office, pokud je ve vašem PC nainstalována. Pokud se rozhodnete pro instalaci – stiskněte tlačítko Instalovat nyní. Doporučuji odškrtnout volby: Nastavit Bing jako vyhledávací web a nastavit MSN jako domovskou stránku prohlížeče.
- Následně potvrdíte, že chcete krátký – asi 1 MB velký soubor pro instalaci MS Office do svého počítače spustit, povolíte instalaci a poté se odstartuje vlastní instalace. Ta probíhá skrytě, na pozadí, podle výkonu počítače a rychlosti internetového připojení, to může trvat od deseti do několika desítek minut. Po celou dobu nesmíte počítač odpojit od internetu nebo ho restartovat. Jedná se ale o jediný možný způsob instalace, žádná instalační média v rámci této služby neexistují. Máte-li doma pomalé internetové připojení a používáte-li přenosný počítač, není problém se domluvit, notebook donést do školy a instalaci provést tam.
- Po úspěšné instalaci se objeví okno s nápisem "Vítá vás nový Office", stiskněte tlačítko "Další". Následně zvolte, zda chcete nebo nechcete používat "doporučená" nastavení – zda může společnost Microsoft anonymně sbírat informace o tvém využití a případných problémech s MS Office či nikoliv a stiskněte tlačítko "Přijmout" (souhlas s licenčními podmínkami Microsoftu).
- Po instalaci MS Office klikni na tlačítko "Další" u několika informativních oken, dokud se neobjeví okno s volbou výchozích souborů, zde zvolte "Otevřené formáty Office Open XML" a potvrďte. Instalace se ukončí, v nabídce Start (Windows 7) nebo seznamu aplikací (Windows 8. x) se objeví sekce Microsoft Office 2013 Professional Plus se všemi nainstalovanými aplikacemi.
- Nyní spusťte program MS Word. Může nastat situace, že váš počítač už obsahuje instalovaný Microsoft účet jiné osoby – pokud ano – uvidíte to v pravém horním rohu okna programu MS Word. V tom případě musíte kliknout na "Přepnout účet" a následně se přihlásit svůj školní účet (např.:
Tato e-mailová adresa je chráněna před spamboty. Pro její zobrazení musíte mít povolen Javascript. z příkladu výše). Tímto došlo k přiřazení všech programů sady Microsoft Office k účtu spojenému s tvojí školní mailovou adresou. Následně můžeš začít plnohodnotně využívat všechny právě nainstalované aplikace Microsoft Office v jejich nejaktuálnější verzi a v nejvyšší verzi Professional ProPlus. Všimněte si, že v nabídce Otevřít programu MS Word se objevila možnost práce s úložištěm One Drive – Základní škola a Mateřská škola, Radvanice, okres Trutnov.
Dokončení nastavení služeb Microsoft Office Online (pokud už nebylo provedeno ve škole):
- Znovu se přihlaste do systému Office 365 v internetovém prohlížeči, nyní už se zobrazí pouze volba "Spolupracujte přes Office Online" a "Instalovat Office na další zařízení".
- Nejprve je ale nutné dokončit nastavení služeb, zejména časové pásmo a jazyk u poštovního programu Outlook Web App. V nastavení pokračujete spuštěním aplikace Outlook po stisku na příslušné tlačítko v Office 365. Jazyk čeština už je aktivní, nyní z rozbalovací nabídky jen vyberete časové pásmo "(UTC +01:00) Praha, Bratislava …", potvrdíte tlačítkem Uložit. Outlook Web Apps má zatím stále názvy složek v angličtině, jejich přeložení do češtiny provedete po kliknutí na tlačítko Nastavení při spuštěné aplikaci Outlook (zubaté kolečko vpravo nahoře), následně zvolte Možnosti – Nastavení – Místní a zaškrtni " Přejmenovat výchozí složky, aby jejich názvy odpovídaly určenému jazyku". Stiskněte "Uložit".
Tím je základní část instalace Office Professional Plus a nastavení jazyka a časového pásma systému hotová, můžete začít Office 365 používat. Další informace se žáci dozvědí při hodinách informatiky
Hodně úspěchů přeje Mgr. Jan Cabicar